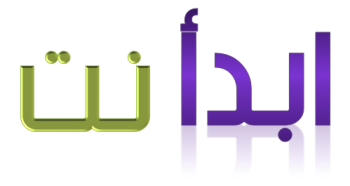لاحظ شريط القوائم، تجد أن هناك حرفا من كل اسم قائمة تحته سطر.
ملاحظة : إذا لم تتمكن من ملاحظة الحروف المسطرة، اضغط Alt على لوحة المفاتيح.
لعرض محتويات كل قائمة بواسطة لوحة المفاتيح Clavier نضغط آنيا على Alt ثم على الحرف الذي تحته سطر
مثلا :
- Alt + F : لعرض القائمة Fichier
- Alt + H لفتح القائمة Affichage
وهكذا ......
إذن فهذه الحروف تم تسطيرها ليتم تنفيذ الأوامر التي تصدرها أنت باستعمالك للوحة المفاتيح.
نعود مرة أخرى إلى شريط قوائم Poste de travail
- اضغط على Alt + H لفتح القائمة Affichage
- اضغط على V ثم على H
لقد قمت الآن باختيار القائمة الثانية Volet d'exploration من القائمة Affichage
ومن القائمة Volet d'exploration اخترت الأمر Historique.
تركيبة مفاتيح تمنكنك من ربح الوقت في تنفيذ الأوامر :
إذا رجعنا إلى القائمة Volet d'exploration ستلاحظ أن الأمر Historique كتب بجانبه Ctrl + H
هذا يعني أنك لست بحاجة للضغط على Alt + H ثم V ثم H (كما فعلت سابقا) لتنفيذ الأمر Historique. فقط قم بالضغط آنيا على Ctrl و H ليتم تنفيذ هذا الأمر.
أمثلة أخرى :
في القائمة Volet d'exploration تجد أوامر أخرى تمت كتابة تركيبة المفاتيح بجانبها لتنفيذها:
Rechercher : Ctrl+E
Favoris : Ctrl + I
قم بتجريبها و لاحظ النتائج.
التركيبة Ctrl + A :
- في النافذة Poste de travail اضغط الآن على التركيبة Ctrl + A (يعني اضغط على Ctrl بدون أن تحرر الضغطة ثم اضغط على الحرف A ثم حرر المفتاحين معا) ستلاحظ أنك قمت بتحديد جميع محتويات هذه النافذة.
- افتح مجلد Mes Documents ثم قم بنفس العملية Ctrl + A، ماذا تلاحظ ؟
- افتح الآن برنامج Bloc-Notes واكتب عددا من الأسطر (مثلا 3 جمل : كل واحدة في سطر)، ثم اضغط Ctrl + A، ما النتيجة التي حصلت عليها ؟
.....
لا تغلق البرنامج Bloc-Notes و اضغط على التركيبة Ctrl+S ، ستظهر لك نافذة تطلب منك ادخال اسم الملف الجديد لتقوم بحفظه.
في أية قائمة إذن توجد التركيبة Ctrl + S ؟ ما هي التركيبات الأخرى المتواجدة معها و أية أوامر تقوم بتنفيذها ؟!!.......
مفاتيح أخرى مهمة :
هل النافذة Poste de travail لا زالت مفتوحة ؟ أغلقها الآن بالضغط على Alt + F4
باستعمال هذه التركيبة يمكنك غلق أي برنامج مفتوح أو نافذة مفتوحة.
- إذا كنت لا تزال فاتحا لبرنامج Bloc-Notes وتريد مساعدة حول كيفية استعماله اضغط على ? ثم على Rubrique d'aide، أو اضغط فقط على المفتاح F1.
- جرب ذلك مع أي برنامج مفتوح....
- إذا أردت مساعدة حول تعلم الويندوز ، قم بإخفاء جميع النوافذ المفتوحة ثم اضغط F1
- افتح برنامج Bloc-Notes مرة أخرى ثم اضغط F5 !!!!
- إذا كنت تتصفح الأنترنت بواسطة انترنت اكسبلورر(Internet Explorer) أو الفاير فوكس (FireFox)، فاضغط على F11 لعرض الصفحة على كامل الشاشة، ثم اضغط على F11 مرة أخرى للعودة إلى العرض العادي.
ملاحظة : لكي تعرف استعمال أي تركيبة مفاتيح أو مهمة أي مفتاح وظيفي F1,F2, ...F12، فما عليك إلا أن تتصفح قوائم نوافذ البرامج المفتوحة.
بل إيقاف تشغيل الويندوز بضرب مفتاح واحد فقط !!
اضغط على Power
الحاسوب ينام !!
اضغط على Sleep ، جميع البرامج و النوافذ المفتوحة ستبقى كذلك حتى توقظ حاسوبك !!
مفاتيح الأرقام لا تعمل !!
- إذا كنت تقصد المفاتيح المتواجدة على يمينك ، فتأكد من أن مصباح Num Lock مضاء و إلا اضغط على المفتاح Verr Num.
- أما إن كنت تقصد الأرقام المتواجدة أعلى مفاتيح الحروف ، فعليك أن تضغط على المفتاح Maj.