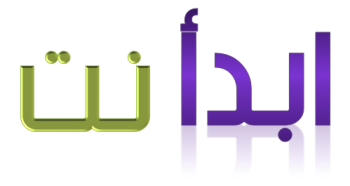بعد تشغيلك للحاسوبك تواجهك مشكلة في أنه يعيد تشغيل نفسه دون سابق إنذار، وهو مشكل من بين المشاكل التي يتعرض لها عدد كبير من الحواسب.
إلا أن تشخيص المشكل قد يكون صعبا إذ لا تستطيع أن تقف على السبب الرئيسي وراء ذلك ..
من خلال هذا المقال ستجد بعض المعلومات التي تعرض لك أهم أسباب حدوث هذا المشكل.
- عطب في الذاكرة الحية RAM
في الغالب تتسبب شرائح الذاكرة الحية في حدوث مشكل إعادة التشغيل التلقائي، خاصة إذا لم تحمل هذه الشرائح اسم الشركة المصنعة.
حاول إذن أن تسحب هذه الشريحة من حاسوبك وتأكد أنها تحمل اسم الشركة المصنعة و أنها ليست من نوع “بلا إسم” كما يطلق عليها (NoName).
ومن بين الشرائح التي تعفيك من الوقوع في مثل هذه المشاكل هناك ماركات مشهورة مثل كورسير Corsair وغيرها.
- عطب في الأجهزة الأخرى :
قد يتسبب عدم تثبيت التعريف المناسب Pilote لجهاز ما في حدوث هذا المشكل لذا ينصح بالبحث عن التعريف الخاص بكل جهاز و القيام بتنصيبه. (انظر فيديو أمور مهمة قبل تنصيب الويندوز )
حاول أيضا أن تقوم بفك ارتباط الأجهزة بالحاسوب واحدا واحدا ...
مثلا قم بنزع كابلات الطابعات و الماسحات الضوئية Scanner وقم بتشغيل الحاسوب، وفي حال استمرار المشكل قم بفك ارتباط قارئ السيديهات و جرب مرة أخرى، جرب عزل أجهزة أخرى إن وجدت حتى تتوصل إلى مكمن المشكل.
- حرارة المعالج مرتفعة Processeur
راقب حرارة المعالج Processeur إن كانت مرتفعة جدا (مثلا تفوق 40 بالنسبة لبعض الأنواع) و قد يكون ذلك بسبب عطب في المروحة Ventilateur أو لسبب آخر.
يمكنك مراقبة حرارة المعالج انطلاقا من البيوس BIOS أو اللجوء إلى بعض البرامج المتخصصة في ذلك كبرنامج Everest
- عطب في غرفة التوليد الكهربائي
إن إصابة غرفة التوليد الكهربائي المتوفرة على جهازك و التي منها يتم توزيع الكابلات الكهربائية لجميع الأجهزة الداخلية للحاسوب يتسبب في إعادة تشغيل الحاسوب بصورة غير صحية.
حاول فحص هذه الغرفة أو الجأ إلى مختص ليساعدك في ذلك
- البرامج المثبتة
قد يتسبب تثبيت برنامج جديد على حاسوبك في حدوث المشكل المطروح، لذا عليك أن تسترجع متى كان حدوث المشكل و تتذكر البرنامج الذي قمت بتثبيته آنذاك ثم قم بحذفه.
- الفيروسات
وهذا سبب وارد جدا ، فالفيروسات كما هو معروف مختصة في خلق مشاكل للحواسيب من تلف و حذف لملفات النظام وتعطيل تشغيل البرامج ، أو تعطيل القرص الصلب كلية كحد أقصى.
فمن الواجب التوفر على برنامج مضاد لها على حاسوبك ( انظر إضافة برامج مهمة بعد تنصيب الويندوز )