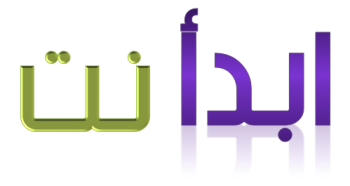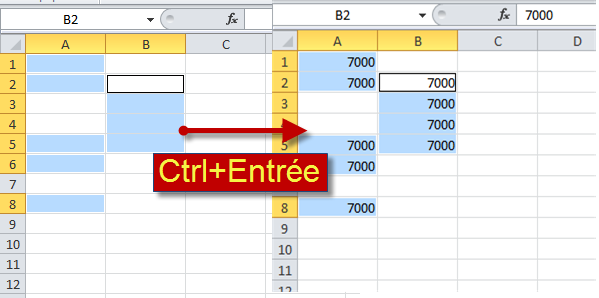بعد ان تحدثنا عن الأوراق في اكسيل 2010 و كيفية
التعامل معها، نأتي اليوم لنتطرق لمفهوم الخلية و دورها في اكسيل 2010.
تعريف الخلية في اكسيل :
الخلية Cellule في اكسيل هي تقاطع عمود colonne وسطر ligne بكل بساطة، هذه الخلية يعطيها
اكسيل اسما افتراضيا يتكون من اسم العمود و اسم السطر:
مثلا A1 هي الخلية التي تشكل تقاطع العمود A و السطر 1
هناك خلايا أخرى مثل : AF25، ZB12، XFD5000
دائما الحروف تشير إلى الأعمدة و الأرقام إلى
السطور.
لمعلوماتك:
- عدد الأعمدة في ورقة اكسيل 2010 هو: 16384 تبدأ من A وتنتهي عند XFD
- عدد السطور في ورقة اكسيل 2010 هو : 1 048 576
- عدد الخلايا في ورقة اكسيل 2010 هو : ما يزيد عن
17 مليار خلية في ورقة واحدة من اكسيل 2010.
وللانتقال إلى آخر خلية التي تحمل اسم XFD1048576 فقم بالضغط على Ctrl ثم سهم إلى اليمين ثم إلى
الأسفل.
(تابع الفيديو أسفل المقال)
كيف تكتب في الخلية:
قم أولا بتحديد الخلية و ذلك بالنقر عليها مرة
واحدة، ثم ابدأ الكتابة.
كل ما ستكتبه سيظهر لك على الخلية و أيضا على شريط
الصيغ Barre
de formules.
ثم اضغط Entrée عند الانتهاء من الكتابة، او
استعمل أسهم لوحة المفاتيح أو الزر TAB
كيفية تحديد الخلايا:
تحديد مجموعة من الخلايا المتقاربة :
انقر على الخلية الأولى ثم اسحب الفأرة على باقي
الخلايا المرغوبة.
تحديد خلايا متباعدة عن بعضها البعض:
انقر على الخلية أو اخلايا الأولى ثم أمسك الزر Ctrl مضغوطا و انقر على الخلية أو
الخلايا التي تريد تحديدها.
تحديد جميع خلايا الورقة:
انقر في الركن الأيسر أعلى الورقة.
(تابع الفيديو أسفل المقال)
كتابة معطى سيتكرر في عدة خلايا في آن واحد:
لتوضيح الأمر قم بتحديد عدة خلايا متباعدة.
اكتب أي شيء.
اضغط Ctrl و Entrée ولاحظ ما سيحدث.
تابع معنا الفيديو التالي للمزيد من الشرح:
دروس تعلم الوورد 2010
0 تعليقات
من طرف Abdo | نشر في : 9:24 م