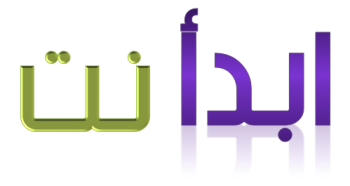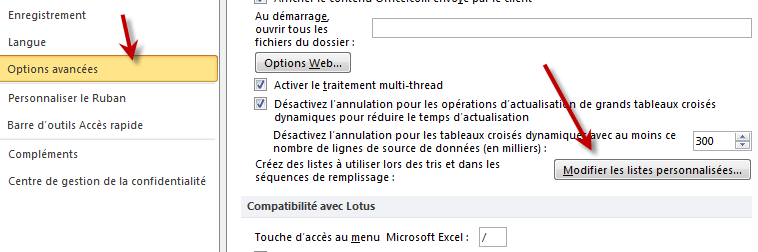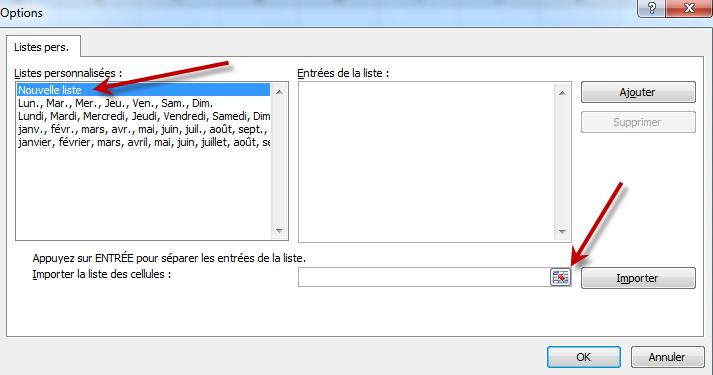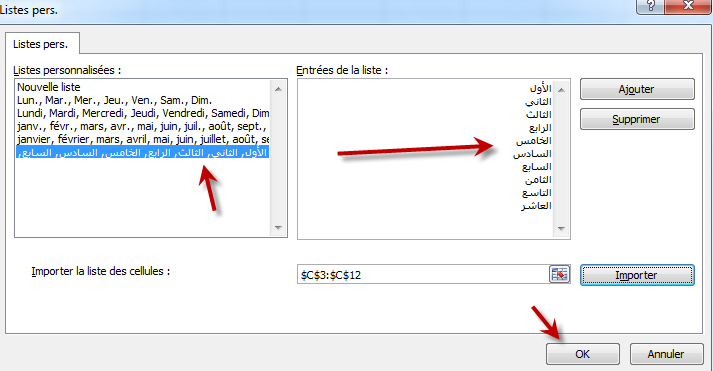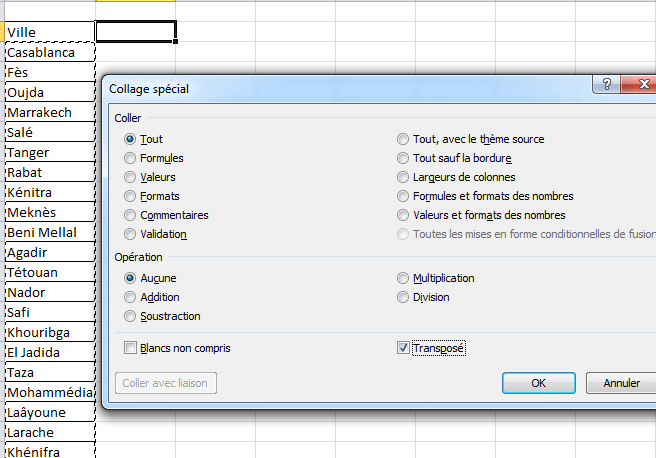تحدثنا
في الدرس السابق عن المتتاليات في اكسيل 2010 و كيفية الحصول عليها، اليوم سنواصل
الحديث عنها وسنتطرق إلى المتتاليات الزمنية الخاصة بالأيام و الشهور كما سنشرح
طريقة إنشاء متتالية او سلسلة خاصة بنا.
المتتاليات الزمنية الخاصة بالأيام و الشهور:
للحصول
على متتالية أو سلسلة الأيام مثل الاثنين الثلاثاء الأربعاء ..... أو Lundi,Mardi, Mercredi….
فيكفي
أن تكتب اسم اليوم الأول ثم تنقر على الركن الأيمن أسفل الخلية و تسحب...
ونفس
الأمر بالنسبة للشهور : يناير، فبراير،..... Janvier, Février…..
اكتب
اسم الشهر ثم انقر و اسحب الركن الأيمن أسفل الخلية...
تابع
الفيديو أسفله لكي يتضح لك الأمر أكثر..
إنشاء سلسلة أو متتالية خاصة:
في
الفيديو أسفله تم شرح إنشاء سلسلة : الأول، الثاني ... العاشر..
اعتمد
على هذا النموذج لإنشاء سلسلة خاصة بك.
فالفكرة
تقوم على كتابة السلسلة أولا على عمود أو سطر : مثلا تكتب السلسلة الأول، الثاني
.. حتى العاشر
ثم تفتح
القائمة Fichier ثم Options ثم Options avancées
فتختار
Modifier listes personnalisées
انقر
على Nouvelle liste يعني متتالية جديدة
انقر
على الزر تحديد القائمة كما في الصورة
قم
بتحديد خلايا القائمة المكتوبة ثم انقر مرة أخرى على زر التحديد للعودة إلى
النافذة السابقة
سيتم
عرض مرجع الخلايا المحددة..
انقر
على Importer
اضغط
OK ثم OK في نافذة Options avancées
اكتب
الآن الأول في إحدى الخلايا ثم انقر على الركن المبين في الصورة و اسحب للأسفل و
لاحظ النتيجة.
الفيديو
التالي يشرح لك الطريقة أكثر:
دروس تعلم الوورد 2010
0 تعليقات
من طرف Abdo | نشر في : 5:33 م