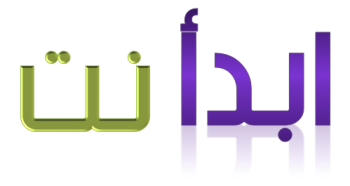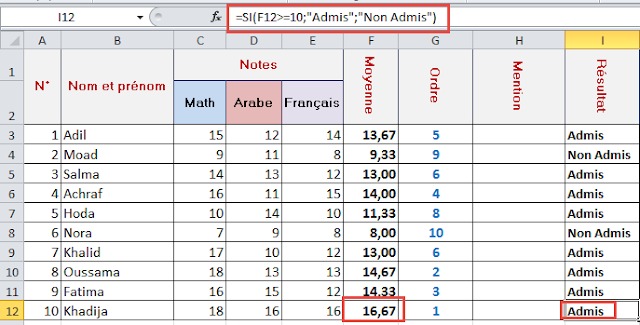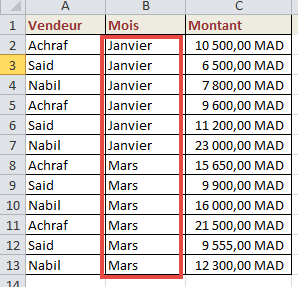في درس اليوم من سلسة تعلم الأكسيل سنقوم بشرح استعمال الدالة ET و الدالة OU. وهما
دالتان تعتمدان هما كذلك على مبدأ تحقق شرط أو شروط معينة لعرض النتيجة المرجوة.
مثلا ستعتمد إحدى الشركات على تمكين موظفيها من دعم مادي ولكن قبل ذلك يجب
عليها أن تصنف موظفيها حسب مجموعة من المعايير، مثلا:
- هل الموظف متزوج أم لا؟
- هل الموظف المتزوج له أبناء أم لا؟
ومعايير أخرى...
لهذا سنقوم بإنشاء الجدول التالي و نعتمد عليه في تطبيق الدالتين ET و OU.
استعمال الدالة ET
وظيفة الدالة ET هي أنها تعرض لنا القيمة صحيح Vrai إذا تحققت
جميع الشروط. والقيمة خطأ Faux إذا لم
يتحقق شرط واحد على الأقل.
أول شيء سنحدد الموظفين المتزوجين و لهم أبناء من بين موظفي الشركة.
سنكتب إذن في خانة القيم Valeur الدالة ET كما يلي :
=ET(B3="M";C3="O")
B3="M": الشرط
الأول الذي يجب أن يتحقق هو أن يكون الموظف متزوجا، وهو ما تمت الإشارة إليه في
الخلية B3 بالحرف M.
C3="O":
الشرط الثاني الذي يجب أن يتحقق أيضا هو أن يكون للموظف أبناء، وهو ما تمت الإشارة
إليه في الخلية C3 بالحرف O.
في حال توفر الشرطين معا سيعرض اكسيل القيمة صحيح Vrai، و إلا
سيعرض القيمة خطأ Faux.
نضغط Entrée و نلاحظ
النتيجة :
الموظف عادل تحقق فيه الشرطان لذا تم عرض القيمة صحيح Vrai.
نقوم بنسخ الدالة في باقي الخلايا و نلاحظ النتائج:
يمكن أن نغير الشرط الثاني ونكتب N لنحدد
الموظفين المتزوجين و غير المنجبين لحد الآن ثم نعيد تطبيق الدالة ET.
استعمال الدالة OU
الدالة OU تعرض القيمة صحيح Vrai متى تم
تحقيق شرط على الأقل، و إلا ستعرض القيمة خطأ Faux.
سنكتب إذن في خانة القيم Valeur الدالة OU كما يلي :
=OU(B3="M";C3="O")
الشرط الذي يجب أن يتحقق هو أن يكون الموظف متزوجا على الأقل M، ثم منجبا
لأولاد إن وجدوا O
عند الضغط على Entrée و نسخ
الدالة في جميع الخلايا المتبقية نحصل على النتيجة التالية :
بعد ذلك ستعتمد الشركة النتائج المحصل عليها و تبني عليها كيف سيكون الدعم
بمراعاة معايير أخرى ...
هذا إذن مثال صغير أتركك مع الفيديو التالي للتوضيح أكثر:
0 تعليقات
من طرف Abdo | نشر في : 8:10 م