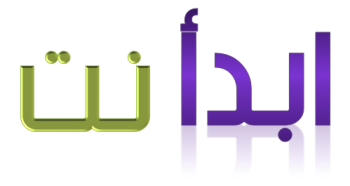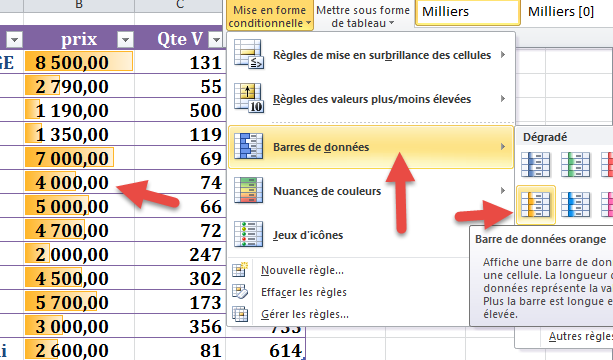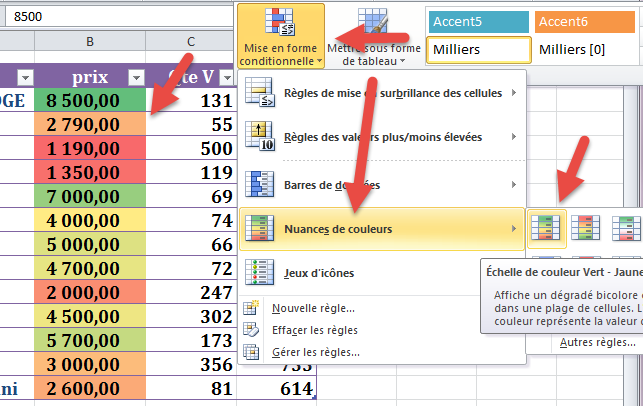بعد أن تعرفنا على طريقة استعمال المبيانات في برنامج اكسيل، سنرى اليوم
طريقة أخرى لإنشاء المبيانات داخل خليةمحددة ... أو ما يمى في برنامج اكسيل بـسبارك
لاين Sparkline.
إدراج مبيان Sparkline
أولا حدد الخلية التي ستدرج بها مبيان Sparkline كما في
المثال التالي:
في التبويب إدراج Insertion وفي
المجموعة Grpahiques
Sparkline انقر على
أحد المبيانات المعروضة أمامك.
انقر داخل الحيز Plage
de donnée و قم بتحديد
المعطيات التي تود تحويلها إلى مبيان Sparkline.
ثم انقر على موافق OK
تستطيع الآن أخذ فكرة حول تطور و سير أرقامك المالية و غيرها ...
أدوات Sparkline
بعد أن قمت بإدراج مبيان Sparkline فإن اكسيليعرض تبويبا جديدا يضم مجموعة من الأدوات التي ستعملها لإجراء تعديلات على مبيانك Sparkline.
تغيير المعطيات Modifier
les données
من خلال هذه الأداة تستطيع تغيير حزمة الخلايا التي اخترتها من قبل، كما
تستطيع تغيير الخلية التي أدرجت بها مبيان Sparkline
Type:
في هذه المجموعة يمكنك اختيار نوع مبيان Sparkline الذي تريد.
عرض Afficher:
Point haut, point bas, dernier point هذه العناصر تقوم بتحديد مثلا أعلى قيمة و
أصغرها و أولها و آخرها و كلها سيتم تعيينها على مبيانك Sparkline.
Style
في هذه المجموعة لديك عدة اقتراحات لتغيير لون مبيانك Sparkline و لون نقط
القيم التي حددتها من قبل في المجموعة Afficher.
Groupe
تضم هذه المجموعة عدة اختيارت خاصة بالمحاور العمودية و الأفقية ثم إمكانية حذف مبيانك Sparkline.
تابع معنا الفيديو التالي :
0 تعليقات
من طرف Abdo | نشر في : 2:41 م